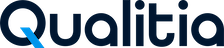Configure Qualitia Client Settings
You must configure the following settings in the Qualitia Client:
General Settings: The settings that are common to all the projects.
Project Configuration Settings: The settings that are specific to a project.
System Execution Profile Settings: The settings used for default test suite executions.
Configuring the General Settings
The general settings are common settings that are applicable to all the projects.
To configure the general settings:
From the Expand menu, click Settings > Server Configuration.
Qualitia Server URL: Lets you specify the Qualitia Server URL. Enter the Qualitia Server URL and click Get Connection Details.
The database details: Database Type, Database Server name, Database Port, and Authentication Mode, are automatically populated.Note: Starting Qualitia Automation Studio 8.3.1 release, you must enter the Qualitia Server URL to extract the associated database details. The Qualitia Server URL is a combination of the hostname/IP and port 8887 where you have installed Qualitia server.
For example, http://192.112.33.123:8887.
By default, Qualitia uses port 8887. You can change it while Installing the Qualitia Server component.Enter the DB user name and DB password.
Starting Qualitia Automation Studio 8.3.1 release:
You cannot edit the Master Database Name. The master database name is always extracted from Qualitia Server.
You can edit the Database Server Name if the database server is not accessible from your computer by using the hostname or IP address.
Project Path: Lets you specify the path where Qualitia saves the project artifacts (test cases and tasks).
Note: If you are configuring the Offline Utility for Qualitia Bot Execution, in Suites Directory, specify the path where Qualitia Bot Test Cases are saved.Result Path: Lets you specify the path where you want to save the test suite execution reports.
Java Path: Lets you specify the path where you have installed the Java.exe.
LDAP Domain: Lets you specify the LDAP domain of your organization. This field is used to add all the users within their domain.
MOS URL: Lets you specify the Mobile Object Spy server URL for using the Qualitia Mobile Recorder and Mobile Object Spy.
(Optional) Under Legacy Options, enable Show Legacy Dashboard to view the Dashboard portal in the old format.
Enable Show Legacy Reports to view test suite execution reports that were generated in the old format.
Configuring the Project Settings
You can configure custom settings for a project, such as specifying version control management tool details and environment variables.
If you are integrating the project with a version control management tool (SVN or GIT), then you must add the associated users to the version control management tool too. Otherwise, they cannot access the project.
For instructions on integrating your project with a version control management tool, refer to Version Control Tools.
To configure the project settings:
Do one of the following to access the Project Settings dialog box:
From the Expand Menu, click Project Management, select the project, click Configurein the main screen.
From the Expand Menu, click Settings. It will open the project settings of the current project.
Note: The Settings dialog box shows Project Settings only if you are in Development, Execution, or Reports Module.
Configure the following settings:
Release Number: Lets you specify the release number of the associated application under test.
Build Number: Lets you specify the build number of the associated application under test.
Version Tool: Lets you select the version control management tool, SVN or GIT to manage Qualitia project artifacts (test cases and tasks). Also, you need to select an appropriate SVN version.
Version: Lets you specify the SVN client version. This option is available for SVN only.
Note: Once you integrate a project with version control, make sure the instructions to integrate Git/SVN are followed by every project user on their Qualitia workstation. Not having SVN/Git configured in such case would result in an unexpected behavior of the product or data loss.User Name: Lets you specify the username to connect with the version control management tool.
Password: Lets you specify the password for authentication.
Project Path: (Non-Editable) Shows the folder where Qualitia project artifacts (test cases and tasks) are saved.
Custom Action Repository Path: Shows the folder where Qualitia Custom Actions are saved.
Manage Dependent Jars: Click to manage dependent jars that are associated with the custom action Java project.
AutoIT Install Path: Lets you specify the path where you have installed AutoIT tool, required for Windows related actions. For more information, refer to Windows Authentication Login.
Selenium Server Jar Path: Lets you specify the path to the Selenium Server JAR.
Eclipse Path: Lets you specify the path where you have saved the eclipse.exe. You must set this parameter if you want to use custom actions.
VBS Editor Path: Lets you specify the path for VBS editor required for creating custom actions in Visual Basic for desktop projects only.
Note: The Notepad is the default Visual Basic Source file editor used for creating custom actions, if you do not use any VBS editor.UFT Result Path: Lets you select the location to store the results of test cases executed through UFT.
Note: This option is only displayed if you are configuring for a desktop application project.
Click the Defects tab to integrate with a defect management system. For more information, refer to Defect Management Systems.
Click the Environment Variables tab.
Click the Plus sign to add a variable and its value.
Add more variables.
For more information, refer to Environment Variable.
Click the Rest Generic Headers tab to add header values if Rest Generic Headers are used in the test cases.
Click the Plus sign to add a key and its value.
Add more variables.
Configuring the System Execution Profile Settings for a Web/Mobile Project
If you do not create a custom execution profile, a default execution profile named System Execution Profile is used for your test case executions. You can configure the settings for the System Execution Profile by using the System Execution Profile dialog.
For more details, refer to Working with Execution Profiles.
To configure the system execution profile settings for a web and mobile project:
Open a web/mobile project for which you want to define the system execution profile settings.
From the Expand Menu, click Settings.
Click the Local Profile tab.
Configure the following settings on the Execution Mode tab.
Execution Mode: (Non-Editable) Selects as Local, which you cannot change.
Note: You can select the Remote or Cloud option only when creating a custom execution profile.Edit Desired Capabilities: Shows the additional capabilities for the selected cloud platform.
To know the meaning of the additional fields, mouseover on each of them in the UI.
Configure the following settings on the Execution Configuration tab for a web and mobile project.
Browser: Lets you select the browser for execution as Google Chrome, Firefox, or Internet Explorer.
Mobile Device: Lets you select the mobile OS as Android or iOS.
Web Environment: Lets you select the environment for executing test case on browser as Local, Remote, or Cloud.
Mobile Environment: Lets you select the environment for executing test case on mobile as Local, Remote, or Cloud.
Note: You can select Web and Mobile environments for custom execution profiles only. The local profile executes on the local computer only.Wait Mode: Lets you select the Wait Mode, Explicit or Implicit.
Timeout: If you select the Explicit wait mode, specify the maximum time to find every object, in seconds. The default value is 10 seconds.
Sync Time: If you select the Implicit wait mode, specify the maximum time to wait for every object to load, in seconds. The default value is 20 seconds.
Polling Interval: Lets you specify the amount of time to wait before retrying to find the object, in milliseconds. The default value is 100 milliseconds.
Page Timeout: Lets you specify the maximum time to wait for every page to load, in seconds. The default value is 20 seconds.
Screen Capture Mode: Lets you select the screen capture mode, Desktop or Browser.
Report Logs: Generates Info Logs Error Log, or All Logs for the test suite executions. You can select None, if you do not want any.
Application Log Level: Generates Info Logs Error Log, or All Logs for the custom actions. You can select None, if you do not want any.
Maximum Size Per Log File: Lets you specify the maximum size for Info and Error (execution) logs file for a test case iteration. Logs will be written into this file until it reaches this limit. The next logs for the test case iteration will now be written into a new file .The default value is 1MB.
Application Step Log Size: Lets you specify the maximum size for logs of a step. The default value is 1MB and the maximum value you can define is 2MB.
Report CI Tool As: Lets you select a Continuous Integration tool that supports Qualitia Bot executions.
For more information, refer to the Execution using Continuous Integration Tools.New Browser for Every: Launches a new browser for every Test Case or Test Suite execution. Select Test Case for launching a new browser for every test case or select Test Suite for launching a new browser for every test suite.
Note: This setting is applicable for test suite executions only.Capture Snapshots On: Lets you select the execution statuses for which you want to capture screenshots.
Fail Step on Screenshot Failure: Marks the steps for which screenshots are not captured as Fail. This option is applicable only if the screen capture mode is the browser.
Highlight Active Element: Highlights the objects on which actions are being performed.
Optimization Mode (Experimental): Removes the object-level waits and improves performance.
Note: You must clear this option if you are experiencing failures for the test suites that are created using Qualitia versions before v5.2.0.Show Report After Execution: Displays the suite execution report after the completion of every test suite execution.
Ignore Angular Synchronization: Removes Angular Synchronization during the test suite execution, as it might cause test case failures.
Enable Real-Time Reporting: Displays the test execution results in the Real Time Reporting Portal. If Web Dashboards feature is enabled for the project, you can view these records in the Dashboard portal.
Keep Dry Run Reports: Lets you save the test case dry run report while dry running a test case. This setting is applicable only in System Execution Profile.
Configure the following settings on the Additional Configuration tab for a web and mobile project.
Press Keys On Inactive Screen: If set to True, it lets you perform PressKeys using WebDriver. The limitations are browser shortcuts. The default value is False.
Use Toolkit For Screen Size: This property is applicable only for ScreenshotMode Desktop. Set it to False if screenshots appear to be cropped. The default value is True.
Prefer Custom Action Dependencies: Lets you choose the priority of dependencies between Qualitia and CustomActions. The default value is True.
Show Realtime Report At The Start Of Execution: If set to True, it opens the Realtime Reporting Portal at the start of execution. The default value is True.
Max Snapshot Writer Queue Capacity: Lets you specify the maximum number of screenshots the queue should hold.
Snapshot Writer Thread Priority: Lets you specify the priority of the snapshot thread. The value ranges from 1-10. If the value is not set or it is out of range, then 5 is set as a default value during execution.
Main Thread Priority: Lets you specify the priority of the main thread. The value ranges from 1-10. If the value is not set or it is out of range, then 5 is set as a default value during execution.
Configure the following settings on the Browser tab for the associated browser:
Browser Type: Lets you select the browser on which you want to execute the test suites.
Browser Driver Path: Lets you select the path where you have installed the driver for the selected browser. If you do not specify the browser driver path, Qualitia automatically downloads and installs the compatible driver for the selected browser.
Note: Qualitia does not download the driver automatically if your network security settings do not allow downloading of files.
Browser Profile Path: Lets you specify the browser profile path when you want to execute on a custom browser profile other than the default browser profile.
Browser Binary Path: Lets you specify the browser binary path.
Desired Capabilities: Shows the additional capabilities for the selected browser type. To know the meaning of the additional fields, mouseover on each of them in the UI.
For more information on frequently used desired capabilities, refer to Frequently Used Desired Capabilities for Desktop Web Applications.
Configure the following settings on the Mobile tab for the associated mobile platform:
Appium Options: Lets you specify the Appium Server Option, Automatic or Custom. Automatic means the Appium server, which is bundled along with Qualitia Client. If you select Custom, you need to enter the Appium server IP address along with port details of the Appium server you have installed manually. For example, a custom Appium server URL can be such as http://192.168.30.24:4723/wd/hub.
Platform: Lets you select the operating system, Android or iOS.
UDID: Lets you specify the UDID of the mobile device.
For Android: Enter the mobile device Id.
For iOS: Enter the mobile device identifier where you want to execute the test cases.
For more information, refer to How to Identify UDID in Frequently Asked Questions (FAQs).
Mobile Browser: Lets you select the mobile browser where you want to execute the test cases.
Execute on Mobile Web: Lets you execute the test suites on a physical mobile device.
Device Name: Lets you specify the name of the device on which you want to execute the test suite.
Automation Name: Lets you select the name of the automation framework.
If you select Android platform, select UIAutomator2, Selendroid, Appium or Espresso.
If you select iOS platform, select Appium or XCUITest.
Native Object Sync Time: Lets you specify the maximum time for Appium server to wait for a native object to display, in seconds. The default value is 2 seconds.
Desired Capabilities: Shows the additional capabilities for the selected Mobile Operating System and its browser type. To know the meaning of the additional fields, mouseover on each of them in the UI.
For more information on frequently used desired capabilities, refer to Frequently Used Desired Capabilities for Mobile Applications.
Configuring the System Execution Profile Settings for a Desktop Project
To configure the system execution profile settings for a desktop project:
Open the desktop project for which you want to define the system execution profile settings.
From the Expand Menu, click Settings.
Click the System Execution Profile tab.
Configure the following settings on the Execution Configuration tab for a desktop project.
Sync Time: If you select the Implicit wait mode, specify the maximum time to wait for every object to load, in seconds. The default value is 20 seconds.
Report Logs: Generates Info Logs Error Log, or All Logs for the test suite executions. You can select None, if you do not want any.
Application Log Level: Generates Info Logs Error Log, or All Logs for the custom actions. You can select None, if you do not want any.
Maximum Size Per Log File: Lets you specify the maximum size for Info and Error (execution) logs file for a test case iteration. Logs will be written into this file until it reaches this limit. The next logs for the test case iteration will now be written into a new file. The default value is 1MB.
Application Step Log Size: Lets you specify the maximum size for logs of a step. The default value is 1MB and the maximum value you can define is 2.
Report CI Tool As: Lets you select a Continuous Integration tool that supports offline suite executions.
For more information, refer to the Execution using Continuous Integration Tools.Capture Snapshots On: Lets you select the execution statuses for which you want to capture screenshots.
Highlight Active Element: Highlights the objects on which actions are being performed.
Display Report After Execution: Displays the suite execution report after the completion of every test suite execution.
Enable Real-Time Reporting: Displays the test execution results in the Real Time Reporting Portal. If Web Dashboards feature is enabled for the project, you can view these records in the Dashboard portal.
Create UFT Results: Lets you store the UFT test execution results in the location defined in UFT Results field of Project Settings.
Hide UFT: Lets you hide UFT from displaying on the screen.
Close UFT Instance after execution: Lets you close UFT after every test suite execution completes.
Execute on Running UFT Instances: Lets a scheduled test suite execution to execute even if the UFT instance is running. If you do not select this checkbox, the scheduled test suite execution does not execute if the UFT instance is running.
Configure the following settings on the Additional Configuration tab for a desktop project.
Use Toolkit For Screen Size: This property is applicable only for ScreenshotMode Desktop. Set it to False if screenshots appear to be cropped. The default value is True.
Prefer Custom Action Dependencies: Lets you choose the priority of dependencies between Qualitia and CustomActions. The default value is True.
Show Realtime Report At The Start Of Execution: If set to True, it opens the Realtime Reporting Portal at the start of execution. The default value is True.
Max Snapshot Writer Queue Capacity: Lets you specify the maximum number of screenshots the queue should hold.
Snapshot Writer Thread Priority: Lets you specify the priority of the snapshot thread. The value ranges from 1-10. If the value is not set or it is out of range, then 5 is set as a default value during execution.
Main Thread Priority: Lets you specify the priority of the main thread. The value ranges from 1-10. If the value is not set or it is out of range, then 5 is set as a default value during execution.
UFT Break Sync Time: Lets you specify an interval in seconds to wait till UFT step execution. If the execution step exceeds the given time, it will throw a timeout error. The default interval is 300 seconds.
UFT Launch Sync Time: Lets you specify an interval in seconds to wait till UFT launch. If the UFT is not launched in the given time, it will throw a timeout error. The default interval is 900000 seconds.
For instructions on how to add Qualitia System Properties, refer to Configuring Qualitia System Properties for Suite Execution.
Frequently Used Desired Capabilities for Desktop Web Applications
The following table describes some of the frequently used desired capabilities for testing Desktop Web applications.
Desired Capability | Description |
|---|---|
chromeOptions > args | Define the command-line arguments to use when starting Chrome. Arguments with an associated value should be separated by a '=' sign. Example: --headless, --start-maximized, --lang=fr, --incognito, user-data-dir=/tmp/temp_profile. Do not forget to prefix arguments with --. Example: --start-maximized, --incognito, --headless, --disable-web-security, --lang=fr. See http://peter.sh/experiments/chromium-command-line-switches/ for a list of Chrome arguments. |
javascriptEnabled | Whether the session supports executing user supplied JavaScript in the context of the current page (only on HTMLUnitDriver). Possible values are true or false. |
unexpectedAlertBehaviour | What the browser should do with an unhandled alert before throwing out the UnhandledAlertException. Possible values are accept, dismiss, and ignore. |
handlesAlerts | Whether the session can interact with modal popups, such as window.alert and window.confirm. Possible values are true or false. |
Frequently Used Desired Capabilities for Mobile Applications
The following table describes some of the frequently used desired capabilities for testing Mobile applications.
Desired Capability | Description |
|---|---|
nativeWebScreenhsot | Set this to True when executing on a Android hybrid application. This will capture the screenshots when executing on web-context for a hybrid application after switching from the native-context of the hybrid application during the suite execution. |
noReset | Do not reset app state before this session. By default, it is set to false. Example: noReset = true |
fullReset | Reset app state by uninstalling app instead of clearing app data. This will also remove the app after the session is complete. By default, it is set to false. Example: fullReset = true |
chromeOptions > args | Define the command-line arguments to use when starting Chrome. Arguments with an associated value should be separated by a '=' sign. Example: --headless, --start-maximized, --lang=fr, user-data-dir=/tmp/temp_profile. Do not forget to prefix arguments with --. Example: --start-maximized, --headless, --disable-web-security, --lang=fr. See http://peter.sh/experiments/chromium-command-line-switches/ for a list of Chrome arguments. |
chromedriverExecutable | The absolute local path to webdriver executable (if Chromium embedder provides its own webdriver, it should be used instead of original chromedriver bundled with Appium). Example: chromedriverExecutable=/abs/path/to/webdriver Alternatively, if you have chosen Appium for execution, from the Appium UI, under the Advanced Settings, enter the chrome driver path. |