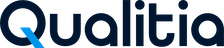🔐HTTPS & SSL Configuration for Qualitia Server
Qualitia Automation Studio (QAS) now supports a secure server portal powered by SSL certificates and HTTPS encryption, enabling authenticated and protected communication between the Qualitia Client and Server. This enhancement is essential for maintaining data security, privacy, and for enabling features like Single Sign-On (SSO).
🚀 Default HTTPS Setup for Fresh Installations
Fresh installations now launch over HTTPS by default using pre-bundled SSL certificates on port 443, with no manual configuration required.
⚠️ Important: To use SSO, your server must run on HTTPS. SSO is not supported on HTTP.
You can still switch between HTTP and HTTPS manually, but HTTPS is strongly recommended for security and full feature compatibility.
🔒 What is an SSL Certificate?
An SSL (Secure Sockets Layer) certificate is a digital certificate that authenticates a server’s identity and establishes an encrypted connection. Installing an SSL certificate upgrades your server access from HTTP to HTTPS, ensuring secure, tamper-proof communication.
📚 Prerequisites
Ensure that your DNS server is properly configured for the server URL.
✅ Steps to Configure DNS for Server URL
Navigate to C:\Windows\System32\drivers\etc.
Open the hosts file in a text editor.
Add {Server IP} {abc}.qualitia.ai (For example, 127.0.0.1 loacl.qualitia.ai) on a new line.
Save the file.
Access the server using the URL: https://{domain name}.
🔁 Switching from HTTP to HTTPS
Launch the Server Portal in your browser.
Go to the Configuration tab.
Check the Enable SSL checkbox.
Click Save to apply the configuration.
Open the portal in your browser using the HTTP URL, e.g.,
https://local.qualitia.ai.
⚙️ Manual Configuration for Custom SSL Certificates (Other than Qualitia)
If you're using your own SSL certificates:
Navigate to the directory where the certificates are placed.
Identify and copy the full file path for each required certificate.
Open the Server Portal and navigate to the Configuration tab.
Check the Enable SSL checkbox.
Paste the copied paths into their respective fields under SSL Configuration.
Click Save to apply the configuration.
📥 Download the SSL Certificate
Launch the Server Portal in your browser.
Click the Advanced option.
Click the link "Proceed to {Domain/IP} (unsafe)".
Click Not Secure to view site information.
Then click Certificate Details.
Now go to the Details tab and click Export.
Choose a folder location and click Save.
💻 Install the SSL Certificate Locally
Open Manage User Certificates from the Start menu.
Expand the Trusted Root Certification Authorities node.
Right-click on the Certificates node.
Click All Tasks > Import.
Import the tasks and click Next.
Select the downloaded certificate and click Next > Finish.
Restart the machine.
Go to the secure link, for example, https://local.qualitia.ai.
Use the same server URL (e.g. https://local.qualitia.ai) in Qualitia - Client while logging in.
After enabling HTTPS, if the portal doesn’t load correctly, try reloading the page or restarting the server.
🔄 Configure CI/CD Execution Using SSL Server
Once you have installed the SSL certificate on the local machine, you can configure CICD execution, such as Jenkins, TeamCity & Bamboo, using the SSL Server. Refer to Install the SSL Certificate Locally for detailed information.
Make sure to install the CA Root certificate on the Jenkins machine before execution.
To execute any suite from the SSL-enabled server, use the following curl command:
curl --ssl-no-revoke -o executionAgent.jar -LJ {Server URL}/api/v1/download/executionAgent
🧩 ADO Execution with SSL Server
For ADO execution, the URL you pass to the ADO Task should include the port number 443. For example, https://qualitiasoft.ssl:443.
All other settings will be as per normal server execution.
🔧Update SSL Port and Certificate Path
Open the Configuration Section on the Qualitia Server.
Go to Secure Connections and select the Enable SSL check box.
Add the SSL Port number as 443.
Add the SSL Certificate Path as qualitiasoft.ssl.
Enter the SSL Certificate Password and click Save.
You need to enable the SSL from the Configuration Section to get a secure connection. If not enabled, the SSL port defaults to 80, an unsecured server.
🔧 Got a problem? Let’s fix!
Issue: You may encounter the "Your connection isn't private" screen when accessing the server portal for the first time after enabling HTTPS.
Solution: To resolve this issue, install the pre-bundled Qualitia certificate to access the server without trust-related issues. Follow these steps:Step 1: Download the Certificate
Refer Download the SSL Certificate.Step 2: Install the Certificate
Refer Install the SSL Certificate Locally.Access the server using the URL: https://{domain name}.