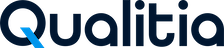Upgrade
Qualitia recommends upgrading to the latest version of Automation Studio in order to take advantage of its new features and functionalities.
Upgrading Desktop Projects from QFD to QAS v8.3.x
The QFD Migration Utility lets you migrate your QFD projects to Qualitia Automation Studio 8.3.x.
You can upgrade to QAS v8.3.x without uninstalling QFD. Also, QAS 8.3.x and QFD can be installed on the same computer.
However, Qualitia recommends uninstalling QFD after migrating all the projects to avoid confusion.
Rules and Recommendations for Project Migration
Qualitia recommends that you run the QFD Migration Utility on any of the Qualitia client machines. Ensure that the selected Qualitia client machine already have the prerequisites for running the utility and the project folders are integrated with version control systems (SVN).
QAS 8.3.x server must be installed before you start the QFD project migration.
QAS 8.3.x server must be configured with the same database management (MySQL or Microsoft SQL) as QFD server. For example, if the QFD server is configured with MySQL, then QAS server must also be configured using MySQL.
You must upgrade to QFD version 4.3.11 before migrating your QFD projects.
Ensure that you have access to:
QFD database
SVN (if it is integrated with QFD)
QAS 8.3.x database
Update the project path to the latest versions of test cases and tasks.
Plan the migration as the process may take more time for large projects.
For a better turn-around time for the migration process, Qualitia recommends using a computer with the following configuration:
16 GB RAM or more
Quad-Core Processor
5GB Free Disk Space or more
Close all the programs for better performance
Launching the Project Migration Utility
To launch the Project Migration Utility:
Open the Qualitia Installation Package.
Under the QualitiaProjectMigrationUtility folder.
Extract the QualitiaProjectMigrationUtility.exe through 7-Zip file archiver only.
Performing the Project Migration Process
The Utility performs the project migration in the following three phases:
Finding the missing project artifacts for the selected projects
Conducting Health Check on the selected projects
Starting the Project Migration for the selected projects
To migrate the projects:
Step 1: Open the Qualitia Project Migration Utility.
On the Welcome to Qualitia Project Migration screen, review the recommendations, and click Next.
Step 2: On the Qualitia for Desktop (QFD) Database/Version Control Information screen, enter the following details, and click Next.
Type: Select the database type of QFD database, MySQL or SQL Server.
Server: Port: Specify the QFD database server address along with its Port Id. The default Port Id for MySQL is 3306 and for SQL Server is 1433.
Database Name: Specify the Master Database name of the QFD database.
Authentication: If you have selected SQL Server database, select this option to authenticate to the SQL Server using Windows credentials.
User Name: Specify the username to connect to the QFD database.
Password: Specify the password for authentication.
Version Tool: Select SVN or None. If you select SVN, enter your SVN username and password to connect to SVN server.
Project Path: Specify the location of the folder where QFD saves the project artifacts (test cases and tasks).
Backup database before migration: Select this option to back up the selected QFD projects before starting the migration. You can skip this option if you have already backed up the selected project.
Step 3: On the QFD Project Selection screen, do the following:
Select the QFD projects that you want to migrate.
Click Next.
Step 4: On the Missing Artifacts Validation screen, review the information, and click Next.
For every project it shows the results for the following three types of validation:
Tasks with missing XML files: Displays the missing tasks.
Test Cases with missing XML files: Displays the missing tasks.
Test Cases Impacted due to the deletion of tasks: Displays the test cases that are associated with the missing tasks.
Remarks: Displays if all the necessary artifacts are available. Click Next if all the artifacts are available.
Perform the following steps if any of the artifacts are missing:Find and add the missing test case/task XML files in their associated project folders, and click the Refresh button. The Utility screen updates the missing tasks and test cases.
Click Next.
You can skip the missing artifacts for a project if you are cannot find some missing tasks and test cases. After the project is migrated, you need to re-create the missing tasks and test cases.
Step 5: On the Conducting Project Health Check screen, the project health check starts for the selected projects. The QFD Migration Utility verifies whether all the project artifacts for each project are correct and then generates a Health Check report as an HTML file.
The project health checkup may fail if:
The number of Test cases in the Project Database and Project path is not equal.
Any of the test cases in project are locked.
The connection to the database is interrupted.
Click Next, if the health check verification is successful for all the projects.
Perform the following steps, if the verification fails for any project due to incorrect or missing project artifacts.
Click Download Report to download the Migration Health Check report.
In the Migration Health Check report, click Test Cases and Tasks sections to know the test cases and tasks that are incorrect.
To resolve the validation issues, fix the incorrect test cases and tasks manually.
In the QFD Migration utility, click Corrective Actions to delete incorrect test cases and tasks if you could not resolve them.
Note: Unless the incorrect test case or tasks are resolved or deleted, you cannot migrate the project.
In the Migration Health Check report, click the Custom Action section to view the missing and duplicate custom actions.
Do the following in the order listed:Remove the duplicate custom actions.
For the missing custom actions, find and add them to the Project Path.
On the QFD Migration Utility, click Custom Actions to work around the missing actions if you are unable to resolve them.
Click Create Script to create dummy custom actions with empty methods for each missing custom action.
After updating the project artifacts, click Retry to perform the health check on the projects again.
Do one of the following:
If the health check verification fails for a project, then download the Health Check report to resolve the issues as explained in the steps above.
If the health check verification is successful for all the projects, click Next to start the project migration.
If you click Next, you go ahead only with those projects that were successfully verified.
Step 6: On the Qualitia 8.3 Database Details screen, enter the following details, and click Next.
Type: Select the database type for QAS v8.3.x, MySQL or SQL Server.
Server: Port: Specify the QAS v8.3.x database server address along with its Port Id. The default Port Id for MySQL is 3306 and for SQL Server is 1433.
Database Name: Specify the Master Database name of QAS v8.3.x.
Authentication: If you have selected SQL Server database, select this option to authenticate to the SQL Server using Windows credentials.
User Name: Specify the username to connect with the QAS v8.3.x database.
Password: Specify the password for authentication.
Project Path: Specify the folder where Qualtia v8.3.x saves the project artifacts (test cases, tasks, and custom actions).
Step 7: On the Generating Database Scripts for Migration screen, the progress of generation of database scripts that are required for migration is displayed. If you have opted to back up the database in step 2, then a backup of the selected projects is created in the QFD database.
After the project backup completes, click Next.
The following confirmation message appears:
The process cannot be reverted and should not be interrupted, interrupting the process leaves the project in the unusable state.
Click Yes to start the project migration, or click No if you want to migrate the project later.
Step 8: On the Updating Database to Qualitia 8.3 screen, the progress of updating the new XML schema to the Qualitia Automation Studio database is displayed.
After the database updation completes, click Next.
Step 9: On the Finalizing Migration screen, the project migration progress is displayed.
After the project migration completes, click Next.
Step 10: On the Project Migration Summary screen, the confirmation message displays that project migration is completed.
For every project, if all test cases and tasks are migrated successfully, it shows as “All tasks are Migrated Successfully” and “ All test cases are Migrated Successfully”.
Click Finish to exit the Project Migration Utility.
You must manually check in the migrated project folders present in the version control system that you use.
Post Migration Steps
After migrating the projects, in the Qualitia Automation Studio 8.3.x, you need to do the following:
Recreate the missing artifacts (test cases and tasks) in Qualitia Automation Studio 8.3.x that you skipped during the project migration.
Recreate the custom actions, which were replaced by a dummy custom action.
Recreate the offline suites. For more information, refer to Offline Package .