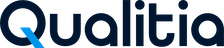Reports & Dashboard
The Reports & Dashboard section of Qualitia Automation Studio allows you to generate and review the reports of the executed test cases.
Work with Reports
From QAS v8.0.0 onwards, the Report screen of the Qualitia client displays the same report that you can view in the Real Time Reporting Portal.
For more information on Reports, refer to Real Time Reporting Portal.
Work with Dashboard
In Qualitia, you may be assigned to one or more projects at a time. Dashboards can be used to view the status of all the projects assigned to you at one glance.
In Qualitia, there are two Dashboards: Manager Dashboard and Tester Dashboard.
Using Manager Dashboard
Manager Dashboard is only available to roles that have Project Management privilege. Such users can add or edit projects using the New and Edit buttons on Manager Dashboard.
To open Manager Dashboard, click Dashboard. Dashboard screen is displayed. The Manager Dashboard is distributed into three panes; namely, Project Dashboard, Test Infrastructure Utilization, and Recently Run Test Execution Reports.
Project Dashboard
Project Dashboard pane displays the Project, its Summary, its Development Status, and its Last Execution Status in tabular format.
Test Infrastructure Utilization
Test Infrastructure Utilization pane displays the usage details of the test automation tools (for example HP UFT and so on) running on host machines. The details for the recent week are shown in a tabular format (displaying the hours for each day). This will help to optimally utilize the automation tool and to plan the future test runs.
Recently Run Test Execution Reports
Recently Run Test Execution Reports pane displays the details of the five recently run suites report across the projects. The report displays Project, Build, Release, Generation Date, and Status of the suite within that project.
Exporting reports to MS Excel/Kingsoft Spreadsheet
Qualitia provides the facility to export Test Execution Reports to MS Excel or Kingsoft Spreadsheet. To export a report, click the Export button. On clicking Export button, the spread sheet application opens with a spreadsheet/worksheet file displaying the report data.
Using Tester Dashboard
Tester Dashboard is available for users other than the Project Managers. Tester Dashboard screen displays the status of the projects assigned to the user.
To open Tester Dashboard, click Dashboard. Dashboard screen is displayed. The Tester Dashboard is distributed into three panes; namely, Development, Execution, and Reports.
Development
Development pane displays the development status of test cases as per the project in a tabular format. This table includes Project Name, Test cases To be Automated, Automated Test cases, Percentage of Completed Automated Test Cases, Tasks, Start Date, and End Date of the project.
Execution
Execution pane displays the tabulated details of Execution Schedules for Suites as per project. This table includes Projects, Schedule Name, Marked Test Cases, Status, and Trends.
Reports
Reports pane displays a tabulated list of the last five executions for suites across projects. This table includes Project, Suite Name, Build, Release, Generation date, and Last execution status.
Using Project Charts
Project Chart screen displays the overall status of Test Development and Test Execution.
To open the Project Chart Screen:
Click Dashboard. Dashboard screen is displayed showing a list of projects.
Double-click the project. Project Chart screen is displayed.
The Project chart screen is divided into two panes. The left pane describes the project chart in a tree view which has three nodes; namely, Execution, Development, and Trends.
Execution
The Execution node of the Project tree includes two sub nodes; namely, Suites and Scenarios. After clicking the Execution node, it displays the graph of latest execution trend of test cases suite-wise or scenario-wise for that project.
Suite
After clicking the Suite node, it displays a suite-wise bar graph of the latest execution trend of test cases of all scenarios for a particular project. In the graph, X axis represents the suites for the project, and Y axis represents the execution status of test cases in numbers.
You can apply filters based on Scenarios, Build Number, and Release Number to view the required graph.
Scenario
After clicking the Scenario node, it displays a scenario-wise bar graph of the latest execution trend of test cases of all suites for a particular project. In the graph, X axis represents the scenarios for the specified project, and Y axis represents the execution status of test cases in numbers.
You can apply filters based on Suite, Build Number, and Release Number to view the required graph.
Development
The Development node of the project tree includes three sub-nodes; namely, Test Cases by Scenarios, Test Cases by Users, and Tasks by Users. It highlights the overall test development progress of that project.
Test Cases by Scenarios
After clicking the Scenarios node, it displays a bar graph of the total test cases developed in each scenario for a specified project. In the graph, X-axis represents the Scenarios for the specified project, and Y axis represents the number of test cases in that scenario.
Test Cases by Users
After clicking the Test Cases by Users node, it displays a bar graph of the total number of test cases developed by each user across all the scenarios of the specified project. In the graph, X axis represents the names of the Users for the specified project, and Y axis represents the number of test cases developed by that user.
You can apply filters based on Scenario to view a required graph.
Tasks by Users
After clicking the Tasks by Users node, it displays a bar graph of the total number of tasks developed by each user of the specified project. In the graph, X axis represents the names of the users for the specified project, and Y axis represents the number of tasks developed by those users.
Trends
The Trends node of the project tree includes four sub-nodes; namely Suites, Scenarios, Change Status for Suites, and Change Status for Scenarios.
Suites
After clicking the Suites node, it displays a bar graph of the suite-wise execution trend of test cases for the latest five iterations for a particular project. In the graph, X axis represents the iteration details for the specified project starting with Iteration 1, and Y axis represents the execution status of test cases within the selected suite in numbers.
You can apply filters based on Suites, Release, Build, and/or Iterations.
Qualitia also allows you to generate reports across Build and across Release helping in analyzing the trends.
Scenarios
After clicking the Scenarios node, it displays a scenario-wise graph of the execution trend of test cases for the latest five iterations for a particular project. In the graph, X axis represents the iteration details for the specified project starting with Iteration 1, and Y axis represents the execution status of test cases in numbers.
You can apply filters based on Scenarios, Suites, Release, Build, and/or Iterations.
Qualitia also allows you to generate reports across Build and across Release helping in analyzing the trends.
Change Status for Suites
After clicking the Change Status for Suites node, it displays a graph of the trend for the execution status change for a test case between two iterations, suite wise. In the graph, X axis represents the Suites for the specified project, and Y axis represents the trend for test cases between two iterations.
It highlights the test cases that passed in the latest iteration which had failed in the earlier iteration in green and also the test cases that failed in the latest iteration that had passed in the earlier iteration in red color.
You can apply filters based on Release and/or Build.
Change Status for Scenarios
After clicking the Change Status for Scenarios node, it displays a graph of the trend for the execution status change for a test case between two iterations, scenario wise. In the graph, X axis represents the scenarios within a particular suite for the specified project and Y axis represents the trend for test cases between two iterations.
It highlights the test cases that passed in the latest iteration which had failed in earlier iteration in green and also the test cases that failed in the latest iteration that had passed in the earlier iteration in red color.
You can apply filters based on Release and/or Build.
Switching Between Projects
In Qualitia, you may be using one or more projects with different roles at a time. You need to work on all the projects assigned to you. You can get access to all the projects after logging onto Qualitia. You can also switch the project and start working on it.
To switch between projects:
Click Develop, Execute, or Report menu.
On tab menu, click the drop-down arrow of Project field.
All the projects assigned to you are displayed in the drop-down list.Select the required project.
All the project details of the selected project are displayed.