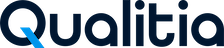Skip and Comment
Qualitia Automation Studio (QAS) offers a Skip feature, allowing you to exclude selected steps or task instances during debugging and execution, offering greater flexibility. In addition, the Create Note feature lets you add notes or comments to steps or tasks during test case development, modification, and debugging, enhancing collaboration in multi-user environments.
Skip
To skip a step:
Log in to QAS - Client
Access Develop from the left navigation.
Select a single step or multiple steps to perform skip or unskip.
Alternatively, you can skip step(s) by right clicking the mouse.
Click on a step.
Then, click Skip from the context menu.
You can also press Ctrl+' to perform skip or unskip.
Now, the skipped steps are skipped during execution and are not shown on execution reports.
Skip and Unskip is a toggle context menu. Ctrl+' is also a toggle shortcut key. Validation will start immediately after you select step(s) to skip. If validation is successful, it will skip the selected step(s) successfully.
You can view test data for the skipped steps in disabled form.
In addition:
You can choose to skip all steps in a Test case. In this case, since there are no steps to execute, Dry run will not be launched.
You can use the Shift key to select multiple steps. Control key multi-select is only allowed within Task's steps.
Breakpoint is allowed if a step is already skipped. Also, skip is allowed on a step with breakpoint.
If you select the Task header and choose to skip, then only that Task block gets skipped. It does not skip other instances of the same task that may present in the test case or in other test cases.
The Task header skip is not multi-select.
Skipping some steps of a task is reflected in all the associated test cases.
You cannot modify skipped steps but can move the skipped steps up or down. However, user can perform delete operation on it.
You can add a step in between two skipped steps.
You will get the options Skip Task Block, Skip, UnSkip Task Block, and UnSkip on the context menu.
The conditional blocks, such as
If,End If, orElse Ifare not allowed to skip neither in single selection nor in multi-selection. However, you can skip a complete task that contains conditional steps.Complete task skip does not allow add, delete, modify, or move up and down operations.
Multiple users are not allowed to modify the same step simultaneously.
Skip operation on a task step is similar to modify operation on a task and hence all the verifications and rules that are applicable to a normal task modification are applicable to skip operation.
This is applicable for both skip and unskip of steps.
Skip Step at Test Case Level
QAS allows you to skip a step at test case level. This feature is useful in cases where a task has been used in multiple test cases.
For example, if task1 is used in 100 test cases but there are some selected test cases, maybe 1 or 2, where you don’t want to include a step from task1. You can skip that step in a single test case without affecting the others by using the skip at test case level option.
Follow the below steps to skip a step at test case level:
Log in to QAS - Client.
Access Develop from left navigation to view Test Explorer screen.
On the Explorer section, you can view existing Test Scenarios.
Click the Expand option on a test scenario, where you can view all its test cases.
Click the test case from the tabular section to open the Test Case Editor screen.
Select the step you want to skip by clicking on it.
Right click on the selected step and go to Skip. You will see two options:
Skip at testCase level: Selecting this option skips the step for the selected test case only. It works on test case level.
Skip at task level: Selecting this option skips the step for the selected test case as well as for the other test cases where the task is used. It works on task level.
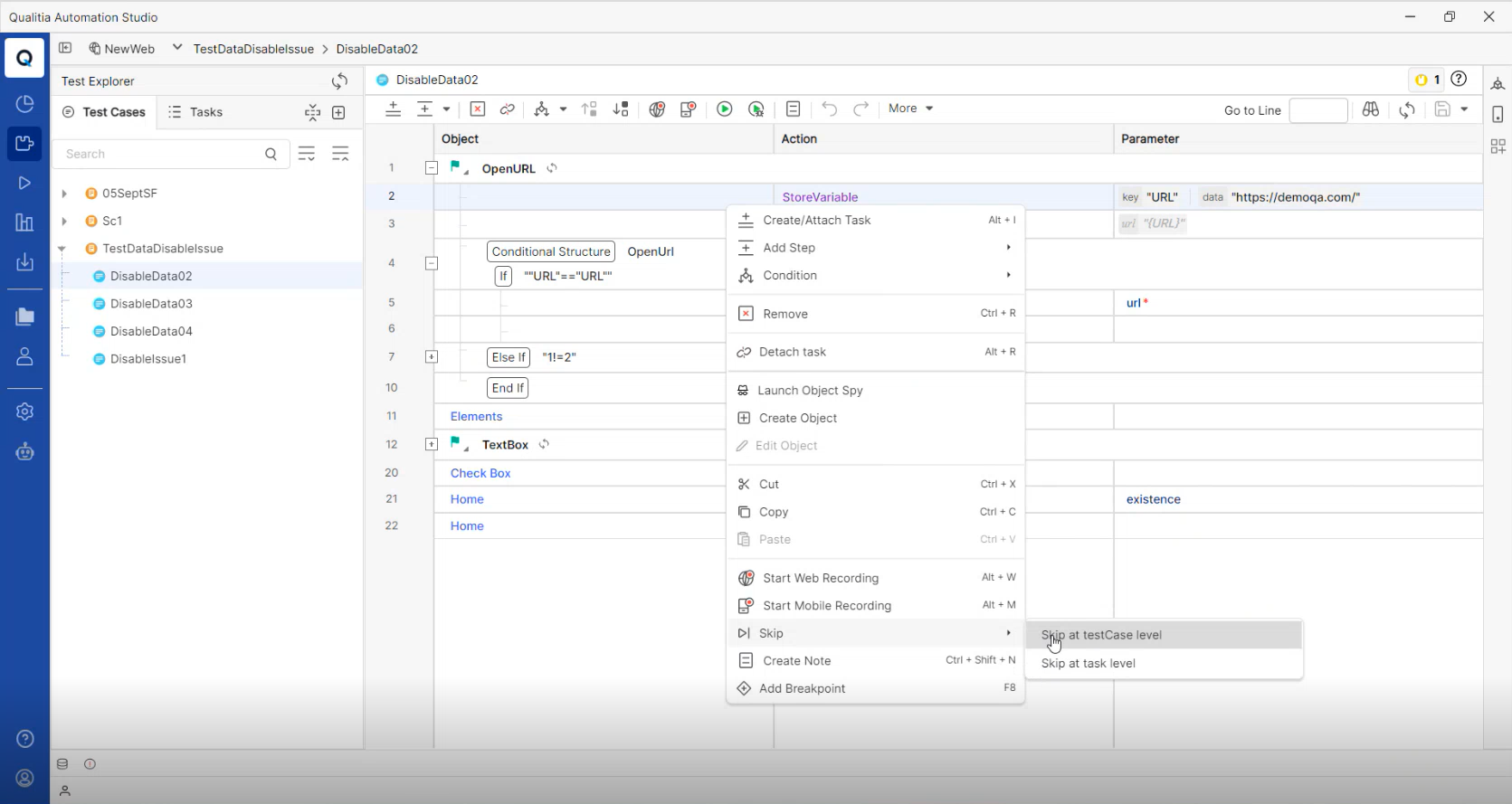
Select Skip at testCase level to skip the step for the selected test case.
This option is only available on Test Case Editor.
Create Note
Using this feature, you can add a new comment as well edit and delete existing ones. This feature is present on development view and task view.
Add Comment
To add a comment:
Log in to QAS - Client
Access Develop from the left navigation.
Right-click a step where you want to add a comment.
Select Create Note from opened context menu.
A note will be added below the selected step.
Double-click the note (row) to add comment text.
The shortcut to add or edit a comment is Ctrl+Shift+N.
Edit Comment:
To edit a comment, double-click on the note and update the comment text.
Delete Comment:
To delete a comment, right-click on the note and select Remove from the context menu.
Comment accepts up to1000 characters.
Comments get saved in test case and task xml files.
You can select multiple steps and select Create Note option. The comment will be added after the last step.
The shortcut to delete comment is Ctrl+R.