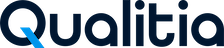Project Configuration
The project configuration settings consist of the following:
Configure the Project Settings
Defect Management System
Environment Variables Settings
Custom Action
REST Headers
Configure the Project Settings
Login to QAS - Client.
Do one of the following to access the Project Configuration dialog box:
Access Project Management from the left navigation to view the Project Management screen. Select the project and click Configuration.
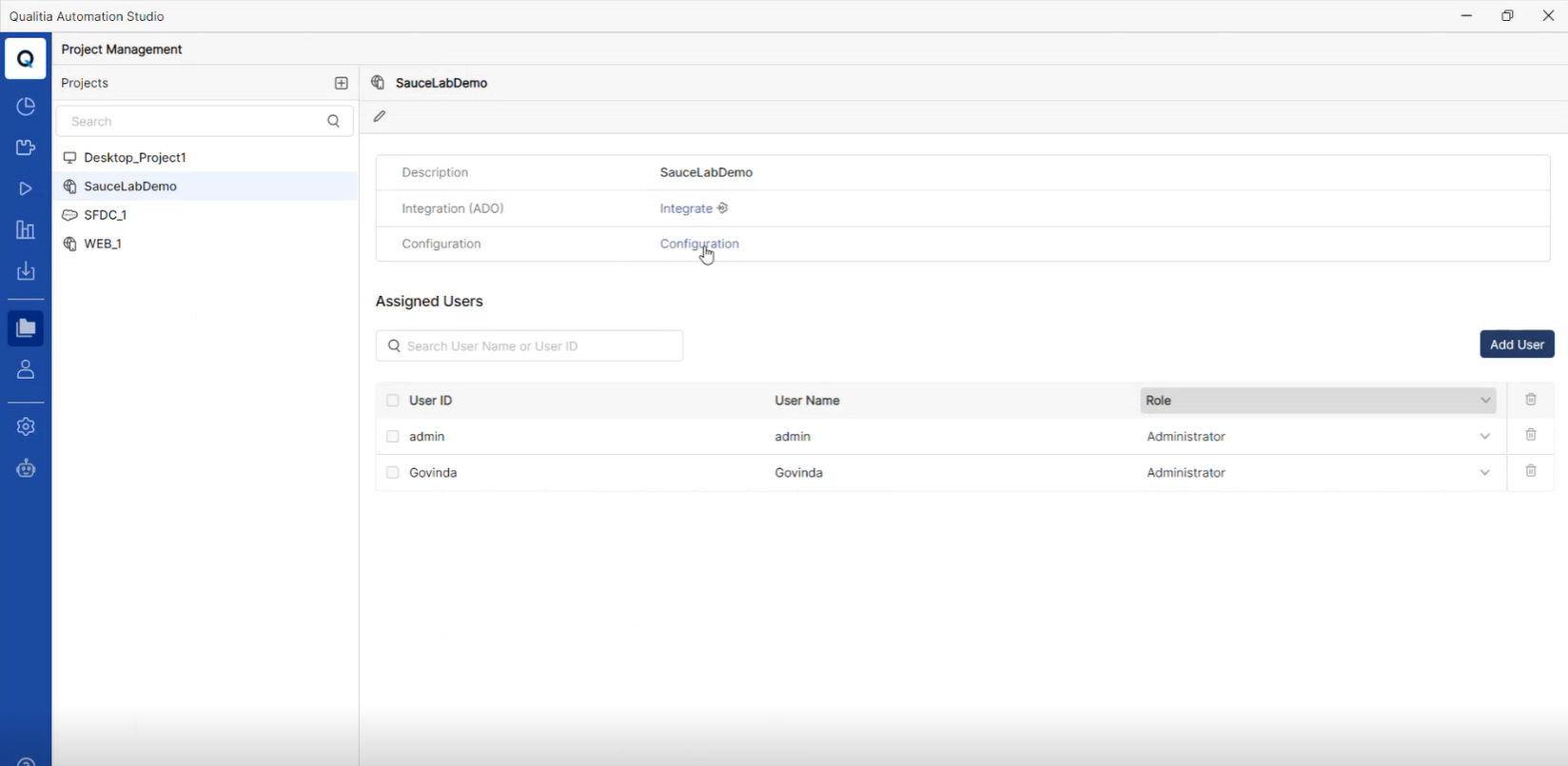
Access Settings from the left navigation to view the Settings screen. On the Settings screen, select Project Configuration to configure the settings.
Configure the following settings:
Release Number: This field contains the pre-filled release number of the associated application under test. You can change the release number if required.
Build Number: This field contains the pre-filled build number of the associated application under test. You can change the build number if required.
Dependencies
Eclipse Path: Specify the path where you have saved the eclipse.exe. You can only select the executable jar file for Eclipse. You must set this parameter if you want to use custom actions.
AutoIT Install Path: Specify the path where you have installed AutoIT tool.
Click Save to continue; otherwise, click Discard.
Defect Management System
To integrate a Qualitia Project with a defect management system:
Login to QAS - Client.
Do one of the following to access the Project Configuration dialog box:
Access Project Management from the left navigation to view the Project Management screen. Select the project and click Configuration.
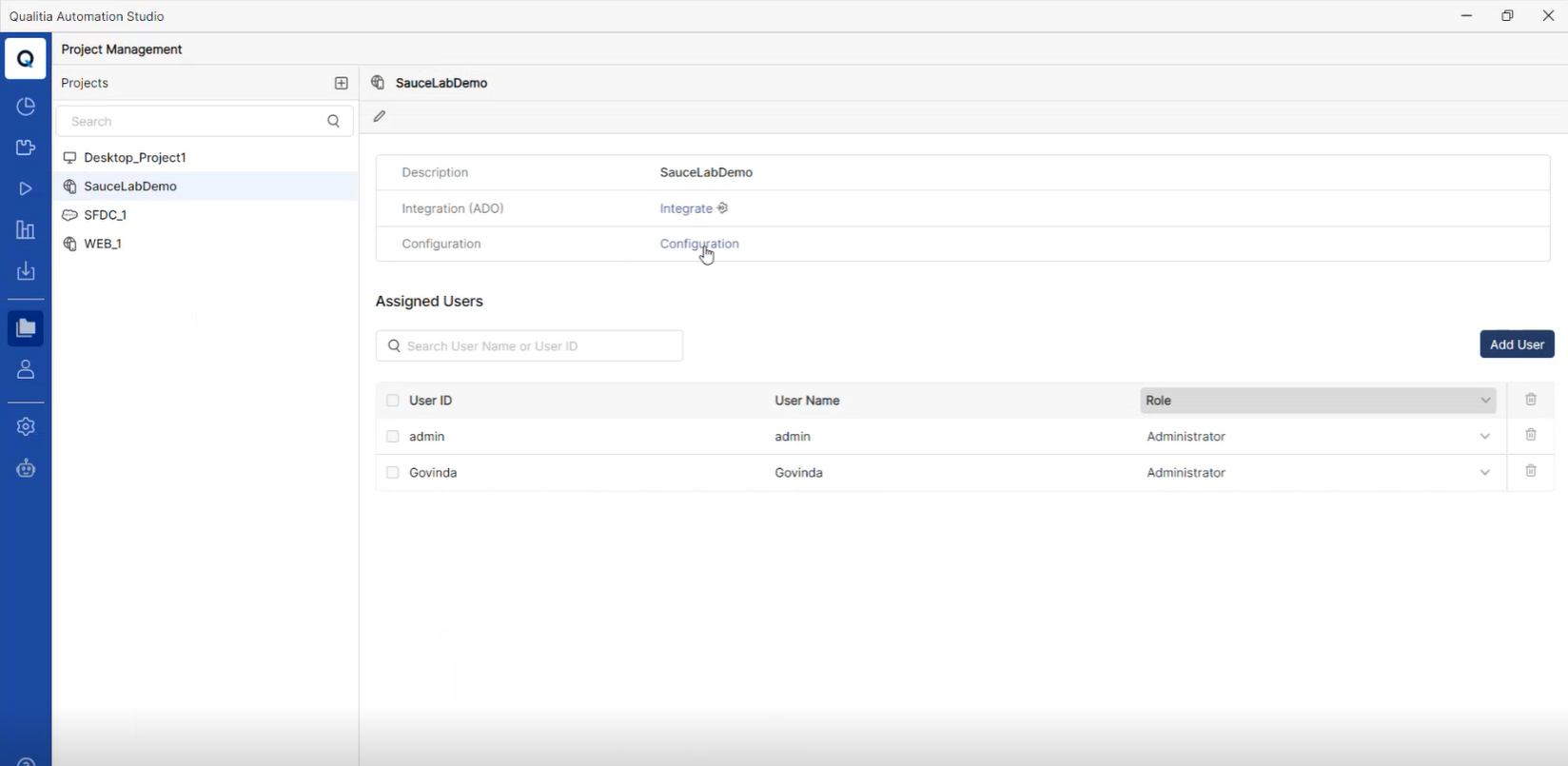
Access Settings from the left navigation to view the Settings screen. On the Settings screen, select Project Configuration to configure the settings.
Expand Project Configuration and click Defect to open Defect Management System screen.
Choose a Target Defect System by clicking one of the following:
None: If you select None all the fields on the Defect Management System screen will be disabled.
Azure DevOps: If you select Azure DevOps, enter the following details:
Server URL: Specify the TFS/Azure DevOps URL.
Password/PAT(Token): Specify the unique Personal Access Token (PAT) provided by Microsoft Azure DevOps.
Project: Select the project that you want to use to log defects for the selected Qualitia project.
Jira: If you select Jira, enter the following details:
Server URL: Specify the Jira Server URL to which you want to connect for logging the defects.
User Name: Specify your Jira User Name to connect with the Jira Project
Password/PAT(Token): Specify your Jira password to authenticate the Jira Project.
Connect: Click to connect to the Jira server.
Project: Select the Jira project that you want to use to log defects for the selected Qualitia project.
Enable Auto-Log Mode to allow Qualitia to auto-log the defects for the test case iterations with execution status “Defect”.
Under Mandatory Defects Fields, enter default values for the mandatory fields in the defect management system, which must be used to auto-log the defects. For example, if your Jira project defines Severity and Priority for the defects as mandatory fields, then these two fields are displayed on this dialog box. You must enter the default values for these two fields to be used while auto-logging the defects.
Click Save to save the settings; otherwise, Discard.
Environment Variable Settings
Login to QAS - Client.
Do one of the following to access the Project Configuration dialog box:
Access Project Management from the left navigation to view the Project Management screen. Select the project and click Configuration.
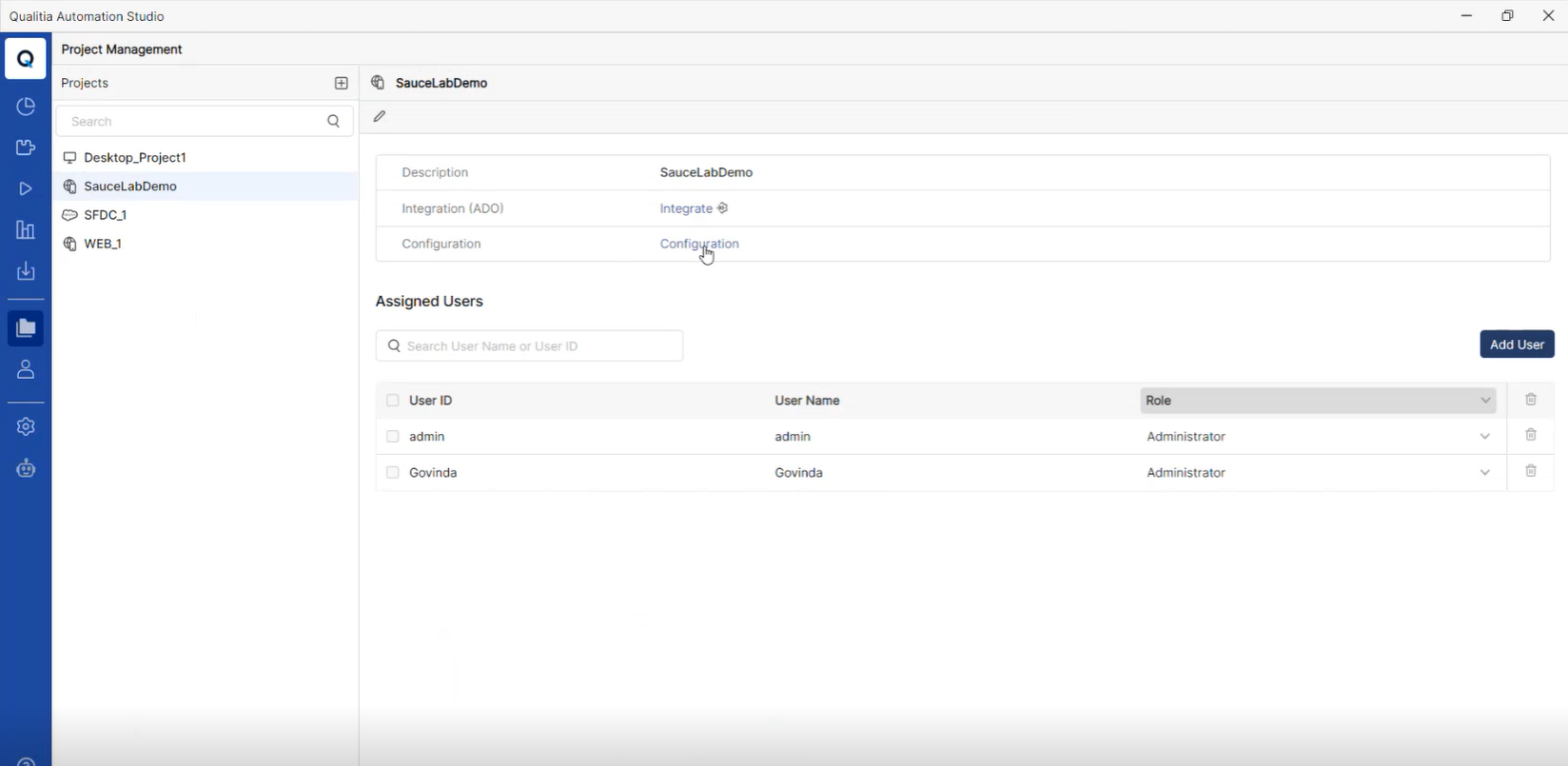
Access Settings from the left navigation to view the Settings screen. On the Settings screen, select Project Configuration to configure the settings.
Expand Project Configuration and click Environment Variable.
Enter the following details:
Name
Active Value
Click + sign to add the variable and its value.
You will see the list of added variables and their values below. You can also export the Active Value or Global Value of the variable by clicking Export icon. Refer Environment Variables for more details.
Click Save to continue; otherwise, click Discard.
If the Global Value and the Active Value for a variable is same, the functions Copy Global Value to Active Value and Publish Active Value to Global Value are disabled.
If a user has locked the Environment Variable Settings, other users cannot add new variables. You can see a lock icon on the settings screen if the Environment Variable Settings is locked.
Custom Action
Expand Project Configuration and click Custom Action.
On the Custom Action screen, you will see a pre-filled Custom Action Repository Path. You can copy this path using the Copy icon next to the field.
You can edit and add dependencies to the pom.xml file from this screen. Refer Add Dependencies Manually for more details.
Click Save to continue; otherwise, click Discard.
REST Headers
Expand Project Configuration and click REST Headers.
Enter the following details:
Name
Active Value
Click + sign to add the REST Headers and its value.
You will see the list of added headers and their values below.
Click Save to continue; otherwise, click Discard.
If the Global Value and the Active Value for a REST Header is same, the functions Copy Global Value to Active Value and Publish Active Value to Global Value are disabled.
If a user has locked the REST Header Settings, other users cannot add new header. You can see a lock icon on the settings screen if the REST Header is locked.