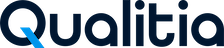Mac Installation
Install QAS - Client 9.x.x on Mac
For Mac, we have two types of built available.
Qualitia Automation Studio - Client - 9.0.0 - arm64 for M1 Chipset and
Qualitia Automation Studio - Client - 9.0.158 for Intel Chipset
To Install:
Once the Qualitia Automation Studio portal opens, you can download the Qualitia Automation Studio - Client - 9.0.0 - arm64 or the Qualitia Automation Studio - Client - 9.0.0, as per your chipset type, by clicking Download.
You will receive a message for permission to download multiple files. Click Allow to continue. The first file it will download is serverinfo.json and another will be the built file.
File size ~ 1 GB. The download takes less than 30 seconds.
Once you click the downloaded file, you will see the installation screen titled Qualitia Automation Studio - Client Installer.
Read the EULA and check the consent checkbox to agree to the terms.
After consenting, click Continue.
You are prompted to select the Installation Types:
Install for all users of this computer (recommended): This is the default selection, allowing any user on the same machine to access QAS - Client.
Install for me only (Your profile name): Select this option if you want an exclusive access to QAS - Client, restricting other profiles from using it on the same machine.
Select the Installation Type and click Install.
Once the installation is complete you will see a pop-up “Installer.app” would like to access files in your Downloads folder click OK to continue.
Once the installation is complete you will get the confirmation message. You will see a green check with the text The installation was successful.
Click Close and the QAS - Client will open.
You can verify the QAS Client installation by entering your User ID and Password.
👁️🗨️ Verify Installation: To confirm the successful installation of the Qualitia Automation Studio – Client, find the installed software in your start menu or on your desktop, and open it. The main interface should appear without any error messages.
💡 Golden Nuggets: Best Practices for Mac Installation
System check: Before starting the installation, ensure your system meets the hardware and software requirements to avoid installation issues.
Administrator privileges: Make sure you have administrator privileges on your computer, as they are necessary for installing the software.
Close unnecessary applications: Close any unnecessary applications running on your computer during the installation process to ensure smooth and efficient installation.
Follow the installation instructions: Carefully follow the installation instructions provided in the documentation to avoid mistakes and potential issues during the installation process.
Verify installation: After the installation is complete, check the successful installation of the software by opening it and ensuring there are no error messages.
Keep software updated: Regularly update your software to benefit from the latest features, improvements, and bug fixes.
🔧 Got trouble? Let’s fix!
Missing prerequisites: If the installer prompts you to install any missing prerequisites, do so before proceeding with the installation.
Remedial Step: Install the missing prerequisites and restart the installation process.
Insufficient system resources: If your system does not meet the hardware requirements, ….
Remedial Step: Upgrade your system hardware to meet the requirements and retry installation.
Administrative privileges: The installer requires administrator privileges to install the software. If you do not have these privileges, the installation will not proceed.
Remedial Step: Ensure you have administrator privileges before attempting to install the software.
If any of the QAS - Client is shown a License Not Reachable error, check whether the Qualitia service is running and is active. The other reason could be limited users in the license server. That is, you have purchased 20 client seats and all the 20 are currently active resulting in this error message.
📞📚 Here to Help: Support and Resources
If you have questions that are not addressed in the documentation, you may raise them here in the Qualitia Community.