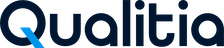Prepare Mobile Devices for Automation
In order to perform test case execution using Appium, you need to connect the mobile devices to the computer. Once you connect devices with computer you can easily locate objects (also called spying) in order to create new objects in Qualitia.
Configuring Android Real Devices for Automation
You must configure mobile real devices for automation testing by enabling the Developer Option and USB Debugging Mode from Settings.
To enable Developer Option:
Steps mentioned here are generic. Steps may differ based on the make and mode of your mobile real device.
Go to Settings.
Scroll down to the bottom and tap the About Phone option.
Scroll down to the bottom on the About Phone screen.
You will see option Build Number.Tap seven times Build Number option. After three taps, it will display a message such as, "You are now 2 steps away from being a developer".
After tapping seven times, it will display a message that "You are now a developer".Go back to Settings and scroll down to the bottom.
You will see option Developer Options above About Phone.Connect your device with PC using USB cable.
Go to Settings > Developer options.
Enable the USB Debugging option.
A pop-up is displayed asking confirmation about switching on USB Debugging.If you are using device manufactured by Xiaomi, you must enable the USB Debugging (Security settings) option.
Click OK.
When you connect device to the computer, system asks for permission to allow USB debugging. Select the check box, Always allow from this computer and then click OK.
Configuring iOS Device for Automation
In order to get started with application testing, you need to first configure your iOS devices.
General Settings
You need to enable the Web Inspector and JavaScript options in the iOS device.
To enable Web Inspector and JavaScript options:
Open the Settings app.
Tap Safari.
Scroll down and select Advanced.
Switch on Web Inspector and JavaScript options.
Connect your device to Mac using USB cable.
Launch the Safari browser on your Mac.
On the Develop menu, click the logged in Username.
A list of open web applications is displayed. You can select from applications.
Your device is now successfully connected to Mac.
You need to switch on these options only on the iOS physical devices. These options need not be enabled in Simulators.
Configuring iOS Device for Native Application Testing
In order to use the physical iOS device/Simulator for mobile application testing, enable the UI Automation option from Settings.
To enable UI Automation option:
On your iOS device, launch Settings.
Tap the Developer option.
Ensure that the Enable UI Automation option is turned on.
Configuring iOS Simulators for Native Application Testing
In order to execute mobile application test cases on iOS simulator, you need to disable Hardware Keyboard, Auto-Correction, and Auto-Capitalization options as follows.
To disable Hardware Keyboard:
On the Simulator menu in Mac, click Hardware > Keyboard.
Deselect the Connect Hardware Keyboard option.
To disable Auto-Correction and Auto-Capitalization:
Inside the Simulator screen, click Settings > General > Keyboard.
Deselect the Auto-Correction and Auto-Capitalization options.