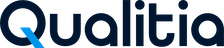License Management
Qualitia Automation Studio (QAS) offers multiple license server management system to easily scale your operations.
🌟 Core Features:
QAS supports a multiple license server management system. This feature not only simplifies the activation, assignment, and deactivation of licenses, but also enables efficient server management for streamlined and successful automation testing operations.
🔐 Agile and Efficient License Management: The multi-license server management system is designed with flexibility and efficiency in mind. It facilitates easy activation, deactivation, and deletion of licenses, ensuring swift adaptation to changing requirements.
🚀 Adaptable and Scalable License Solutions: QAS accommodates the expansion of your testing needs with ease.
Scenarios
There are two scenarios in which you may be activating License.
Local License: This is used to activate the QAS license installed in the system you have logged in where the server is also installed.
External Server Licenses: This is used to activate the license for a server that is not installed in the current machine.
When managing licenses, you may encounter the following scenarios:
Activate license on a new installed server.
Manage Licenses (about to expire or expired or deactivate)
If QAS Server has multiple registered licenses, when a Qualitia Automation Studio Client attempts to interact with a server, the following will occur:
Look for list of existing license servers registered with QAS Server.
Look for seat availability in the first server.
If no seat is available or license is expired, it will switch to the next installed license server.
To enable inbound and outbound access on portal 8889, whitelist the URL: https://activation.qualitia.in/.
For license activation, access this URL: https://activation.qualitia.in/ . If it doesn’t load, use one of the following methods to whitelist it:
If internet access is entirely blocked on the server, whitelist the URL in your firewall.
If internet access is available but only this site is blocked, add https://activation.qualitia.in/ to the trusted sites in your browser (Edge/Chrome).
Note: First, verify if the link (http://IP:8889/) is accessible in your browser. If it loads, no further action is needed. If not, proceed with the appropriate whitelisting steps.
Register External License Server to Qualitia Portal
🔀 Online License Activation - Local and External
🔑Prerequisites:
A Windows or Linux server
Installed Qualitia Automation Studio: This is required to manage and use the licenses.
Internet Connection: This is needed for online license activation and deactivation. For offline mode, you'll need a machine with internet access to generate and retrieve the required activation and deactivation files from the Cryptlex portal.
Before we start, ensure your computer meets the following hardware and software requirements:
Activate License - Online
Log in to QAS - server.
You will land of the Setup page.
Head to License Management screen.
Select Online in the License Activation Mode.
In the License Key for Qualitia Server text box, paste the license key that was shared with you by the Qualitia’s Support team.
Click Activate License.
You will see the license information, which indicates the license is activated.
On the License Server screen, you can check the License Details such as Licensed To, Start Date, End Date, and Number of Licenses.
You can also check the total number connected clients along with their details such as Host Name, IP Address, Expires At, Last Refreshed At, Created At, and OS.
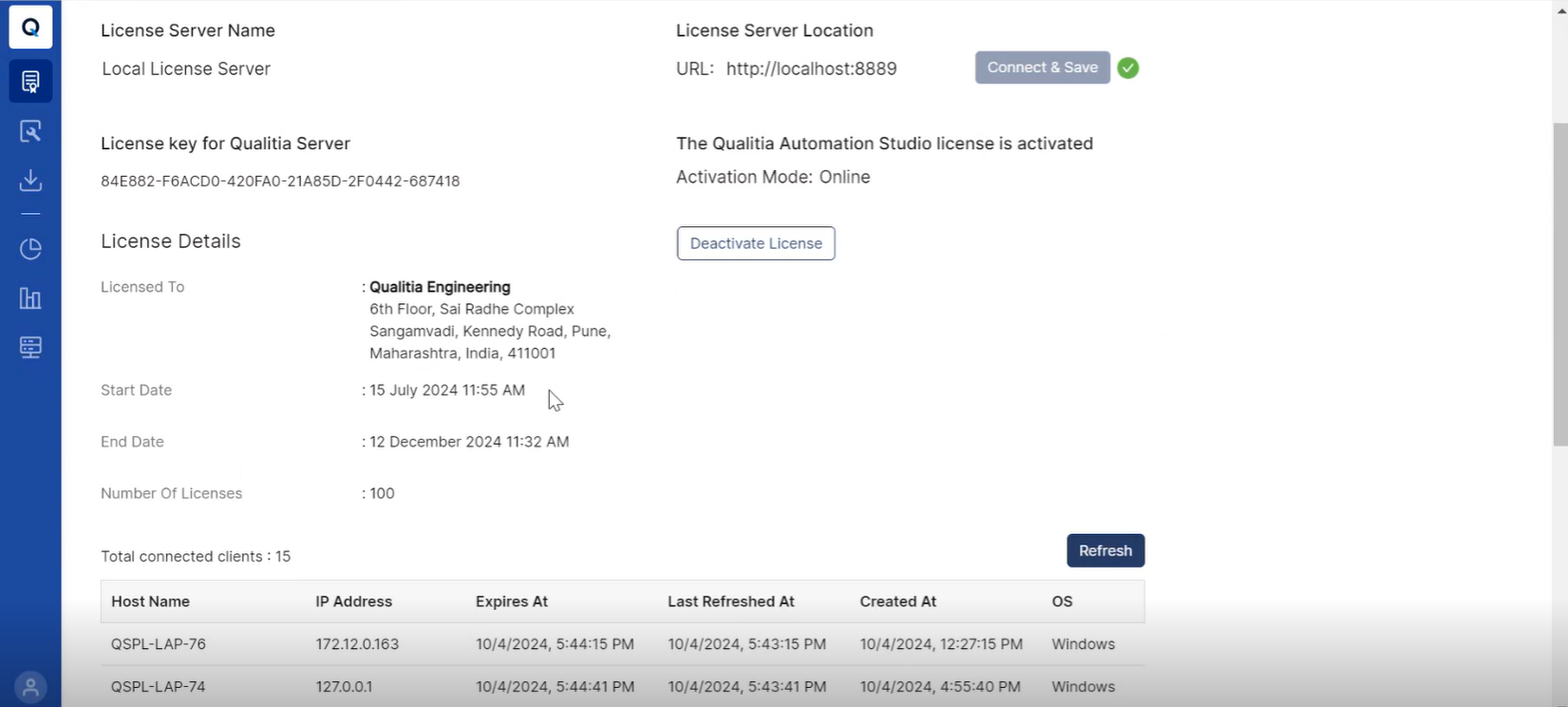
🔀 Offline License Activation - Local and External
🔑Prerequisites:
Before we start, make sure your computer meets the following requirements:
Installed Qualitia Automation Studio: This is required to manage and use the licenses.
Visual C++ 2015: Ensure that Visual C++ 2015 is installed on the machine where the Qualitia License service will be installed.
Activate License - Offline flow
Log in to QAS - server.
You will land on the Setup screen.
Head to the License Management screen.
Select Offline in the License Activation Mode.
Enter the License Key for Qualitia Server and click Generate Request to download a request file.
A request file named qualitia_offline_activation_request.txt will get downloaded.
You can see a new field Response File.
Copy the content in qualitia_offline_activation_request.txt file.
Now, browse to Cryptlex portal.
Locate and click the license key for which you want to make the offline activation.
Click Activations on top right of the screen.
Then, click Offline Activation on top right.
Paste the copied content (in the step 7) in the field Offline Activation Request.
Click Activate.
Now, click Download Response button to download the response file.
A response file named offline_response<dynamic key>.dat gets downloaded.
Copy the downloaded file.
Paste it in the server where you are activating the local or external (as per the context) Server License.
Then, go the Qualitia Server Portal.
Click Upload next to the Response File field to upload the response file (offline_response <dynamic key>.dat).
Click Activate License.
You will see the license information, which indicates the license is activated.
Based on the Server you wanted your QA to connect, provide them with the IP address and Port of the server.
Deactivate License – for Servers with Online activation.
Log in to QAS - server.
You will be directed to the Setup page.
Head to the License Management page.
Navigate to the License you wanted to deactivate.
Click Deactivate License.
Clicking Deactivate License will ask you for a conformation.
Click Deactivate to proceed. Otherwise, click Don’t Deactivate.
Once deactivated, you’ll get a success message Qualitia License is Deactivated.
The License Management page will now show the starting page with option to activate the license, which you may use to activate the license again, at a later point.
Deactivate License – for Servers with Offline activation.
Log in to QAS - server.
You will be directed to the Setup page.
Head to the License Management page.
Navigate to the License you wanted to deactivate.
Click Deactivate License
You will be shown a confirmation screen.
Click Deactivate to deactivate.
Click Don’t Deactivate if you have accidentally clicked.
A file qualitia_offline_deactivation_request.txt will get downloaded.
Copy the contents of the file.
Go to Cryptlex Portal.
Locate and click the license key you wanted to deactivate.
Click Activations button on top right.
You will see the list of all the hosts.
Click Offline Activation button on top right.
Click Deactivation tab.
Paste the context in the text box Offline Deactivation Request.
Click Deactivate to remove the entry from the Cryptlex portal.
💡 Golden Nuggets: Best Practices for License Management
When it comes to managing licenses in Qualitia Automation Studio, a strategic approach can improve efficiency and prevent issues down the line. Here are some best practices to consider:
License Distribution: Distribute licenses based on client and project needs, but always retain a small buffer for unexpected requirements.
Track Usage: Keep a close eye on license usage, ensuring that licenses are being used efficiently and are not lying dormant.
Maintain Validity: Monitor the validity of licenses to prevent unexpected expirations that could disrupt operations.
Online vs Offline: Choose the mode of license activation (online or offline) based on your server's internet connectivity and requirements. If internet connectivity is not available at the time of activation, then offline mode is a good alternative.
License Deactivation: For offline scenarios, always remember to deactivate from Cryptlex portal as well.
Regular Reviews: Conduct regular reviews of license allocation and usage to optimize license management.
🔧 Got a trouble? Let’s fix!
If you are unable to activate a license, check if the license key is correct and if the server has internet access (for online activation).
If offline activation is unsuccessful, ensure the generated request file content is properly copied to the Cryptlex portal, and the downloaded response file has been correctly uploaded to the Qualitia Automation Studio.
Verify Service:
Navigate to the machine where License Service is installed.
Look for Qualitia License Service named
qualitia-license-servicefor which the status should be Running.If the service is in Stopped status, try restarting the service.
If a client is unable to connect to the license server, confirm the IP address and the server port. Also, ensure the server has a license available for leasing.
If you encounter an issue when deactivating a license, ensure the correct deactivation file is uploaded to the Cryptlex portal (for offline deactivation).
If you encounter an issue when deactivating a license, ensure a stable internet connection (for online deactivation).
If any of the Qualitia Automation Studio Client is throwing a License Not Reachable check whether Qualitia License Service is running and is active. Additionally, check if the IP address and Port are correct and reachable.
When user is unable to login, check:
If Qualitia Server is reachable.
If Qualitia License Server is reachable.
User has input the correct credentials.
You have the limit and validity.
When moving a workspace from Machine A to Machine B, the local server license activation must be redone. If the external license server is not reachable from Machine B (due to being on a different network domain), you should either ensure connectivity to the existing license server or re-register a new license server if required.
For Local License Server, the Local IP address will be displayed on License tab on the Server Portal.
If you receive an error message as “Unknown error“ while logging in to the Qualitia - Client, check the client connection limit to the Local License Server. You might have reached the license limit.
📞📚 Here to Help: Support and Resources
If you have questions that are not addressed in the documentation, you may raise them in the Qualitia Community.