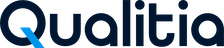Debugger
Qualitia Automation Studio (QAS) provides an easy-to-use interface for developing test cases. The QAS Debugger helps you understand the course of test case execution and change it if required, without re-executing entire test case every time changes are made.
When developing test cases in Qualitia, you can verify if it works as expected without running it end-to-end. Test case execution can be paused mid-way or modified during execution. If you encounter a fatal error due to a specific step or data in a given test case/task iteration, you can modify the test case while execution focuses on that step.
Additionally, the QAS Debugger helps you understand the number of test case and task iterations applicable to a test case and visualize the data associated with different steps across different task and test case iterations.
Key Features of QAS Debugger
The Qualitia Debugger offers a comprehensive test case debugging experience with the following features:
Debug and execute test cases step by step.
Pause execution at the point of failure. You can also pause execution at any step using breakpoint feature, allowing you to reach and analyze the point of failure without fully executing the test case or single stepping entire test case.
Modify test steps, its parameters, and its object details during debugging.
A user-friendly interface displaying test case and task iteration details.
Highlight any step in the test case using its line number.
Debugger facilitates the test case development process but is not a substitute for the full test case development.
Execution
Launching the Debugger
To debug a test case:
Once the test case and script are ready, click Execute from the top menu of the Test Case Editor.
Clicking Execute will open the Debugger screen.
On the Debugger screen, the toolbar offers the following options:
TC Iteration: Here, you can select the number of TC iterations from the dropdown. This is read-only and displays the values of other iterations.
Pause On Failure: When checked, the execution pauses upon failure.
Go to Line: Allows you to navigate to a specific step by entering the step number.
Jump to Selection: Lets you jump to a selected step during test case execution.
Expand All: Expands all the steps.
Collapse All: Collapses all the steps.
Refresh: Updates the script if changes are made by other users. A red dot appears near the Refresh button to indicate updates.
If multiple users are working on the script, and one of the users update the test case or task you will see a Red Dot near the Refresh button. The Red dot indicates update in the Test Case or the task. Click Refresh if you want to incorporate those changes in your script else continue.Execute: Starts executing the script in the browser. This button changes to Pause during execution, then to Continue after pausing, allowing you to resume the test case.
Stop: Stops the execution.
Next: Enables line-by-line execution. After each step, click this button to proceed. To continue normal execution after stepping through some lines, click Continue.
Click Exit Debugger to exit the debugger.
You can perform the following operations while debugging a test case:
Add or Remove breakpoint at any step of test case by clicking the line numbers. You can add/remove the breakpoints on the Debugger window as well.
Clear All Breakpoints by right clicking the appropriate step.
View the detailed debugging logs of the last test case by clicking View Report.
Modifying Steps
While debugging test cases, you may want to modify the parameters or object details (e.g., locator type/value). The Modify Step functionality allows this during test case execution, especially for testing how changes to parameters, object locators, or conditional expressions affect the test case.
Double-click the step under execution to launch the Modify Step dialog. This loads the selected step information in the dialog box.
Only steps currently under execution can be modified.
All the debugger operations are applicable to the tasks and test cases that are shared for Design Updates.
Points to Know
In a step, you can modify:
An object’s locator type and value.
Static and variable parameters.
Conditional expression.
Changes made to object locators are saved in the Object Toolkit, but changes to parameters or conditions must be applied manually using the Change Log.
When debugging a test suite of a desktop project, you cannot edit an OR object.
Modifying Parameters of Step
To modify parameters of a step:
Right-click on the parameter and select Modify Data to edit the parameter.
Selecting Modify Data will open the Modify Data window.
Change the value and click Save to continue; otherwise, Discard.
Modify operation on a step only allows modifying the parameters of that step (if any). The modified parameters can only have static/literal data. Changes to parameters are limited to the current task iteration for a task-level step, or to the current test case iteration for a test case-level step. Modifications do not propagate to subsequent iterations.
Modifying Objects of Step
You can modify object's locator type and value of an existing step. Changes will reflect in all subsequent instances of the object within the test case. In case of Desktop’s DP object, you can add/edit/remove property type & value.
To modify an object:
Right-click on the object and select Modify Object.
Selecting Modify Object will open the Modify Object window.
On the window, change the Locator Type from the dropdown menu and add the Locator Value. Click Save to continue; otherwise, click Discard.
The modified Locator Type and Locator Value will be executed only if it matches with the browser or the xpath of the object.
For Web/Mobile/SFDC if smart locator is enabled then we cannot edit the object. We can only edit the Object’s locator type & value if the object’s smart locator is disable.
Modifications made to objects through the debugger are not recorded in the change log. Instead, these changes are applied directly to the object repository.
Modifying Conditional Structure
You can modify conditional structure using modify step functionality of debugger. For conditional structure, we can only modify the If condition expression.
To modify the condition structure:
Right-click on the If condition expression and select Modify Condition.
Selecting Modify Condition will open the Modify Expression window.
In the Modify Expression window, change the values of the If condition and click Save to continue; otherwise, click Discard.
Invalid expressions will terminate test case execution during debugging.
View Test Case Information Per Test Case Iteration
The Debugger displays test case information for each iteration, and you can select the iteration number from the dropdown at the top-left corner of the Debugger window. The status of each iteration is updated accordingly. Only steps under execution can be edited during debugging.
The debugger view allows you navigating through all executed and unexecuted test case and task iterations before the debugging starts, while the test case is either waiting on a breakpoint, being debugged step by step, or has finished execution.
The Details tab displays the test case iteration number in addition to other detailed information of each step being executed.
Double clicking on the step will open a step detail window which will be only in read-only-mode. If you double click on Object, then user will get details of the object.
View Task Step Details by Task Iteration
You can view the task-level details of each respective task iteration. This can be done before test case debugging starts, while the debugger is paused at a breakpoint, during step-by-step debugging using "Next" (F6), or after the test case execution is complete.
You can view the test case iteration details by changing the TC iterations from the Test Case Iteration list. You can also view the task iteration details by selecting appropriate task iteration number from the task iteration list, located next to the task header at the start of each task.
Re-execution in Debugger Window
Overview
You can perform re-execution within the debugger window itself. After launching the debugger and executing a test case, the execution button will be re-enabled, allowing for re-execution directly from the debugger window.
Re-Execution Behavior
The Execution button remains enabled even if the test case fails or contains defects.
Users can modify the test case within the debugger window before re-execution.
Upon re-execution, all states of the debugger will be restored to maintain consistency.
The status of all test steps will be reset to "Not Executed" before re-execution begins.
If the test case includes iterations, all iterations will be re-executed, and their step statuses will be reset to "Not Executed."
Execution Controls
If the user stops the execution using the Stop button, the Execute button will be enabled again, allowing for re-execution.
When re-execution starts, the Stop button will also be enabled.
The Next button remains active when the Execute button is enabled.
Once execution starts, the Next button will be disabled to ensure sequential execution.
If execution is stopped, re-execution will always restart from the first step of the test case.
Details
The Details tab provides the execution details of every step, including the object, action, parameters, and the test step execution result. You will also see a snapshot of the browser, which can be downloaded. From Settings, you can choose whether to capture a browser screenshot or a desktop screenshot.
Change Log
The Change Log section logs any modifications made to test step parameters or conditional structures, excluding object changes. The change log for a debugged test case is maintained until another test case is debugged.
The changes are not applied directly to the test case. To apply them, select the log entry by checking the checkbox, then click Apply Changes from the top-right corner of the screen.
Clicking Apply Changes will open a window confirmation window. Click Confirm to apply the changes, or Discard to cancel.
Once you click Confirm, the test case will be saved, and all functions on the Change Log screen will be disabled.
📞📚 Here to Help: Support and Resources
If you have questions that are not addressed in the documentation, you may raise them in the Qualitia Community.